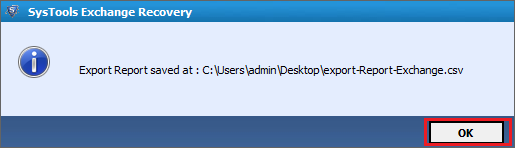![]()
Steps to Export Exchange Emails from EDB File to PDF File Format
This software 'runs like butter'. By following simple instructions you can recover database from corrupted EDB file and convert into PDF format flawlessly.
Step 1:First thing is to just run the Tool, & then click on Add file option.
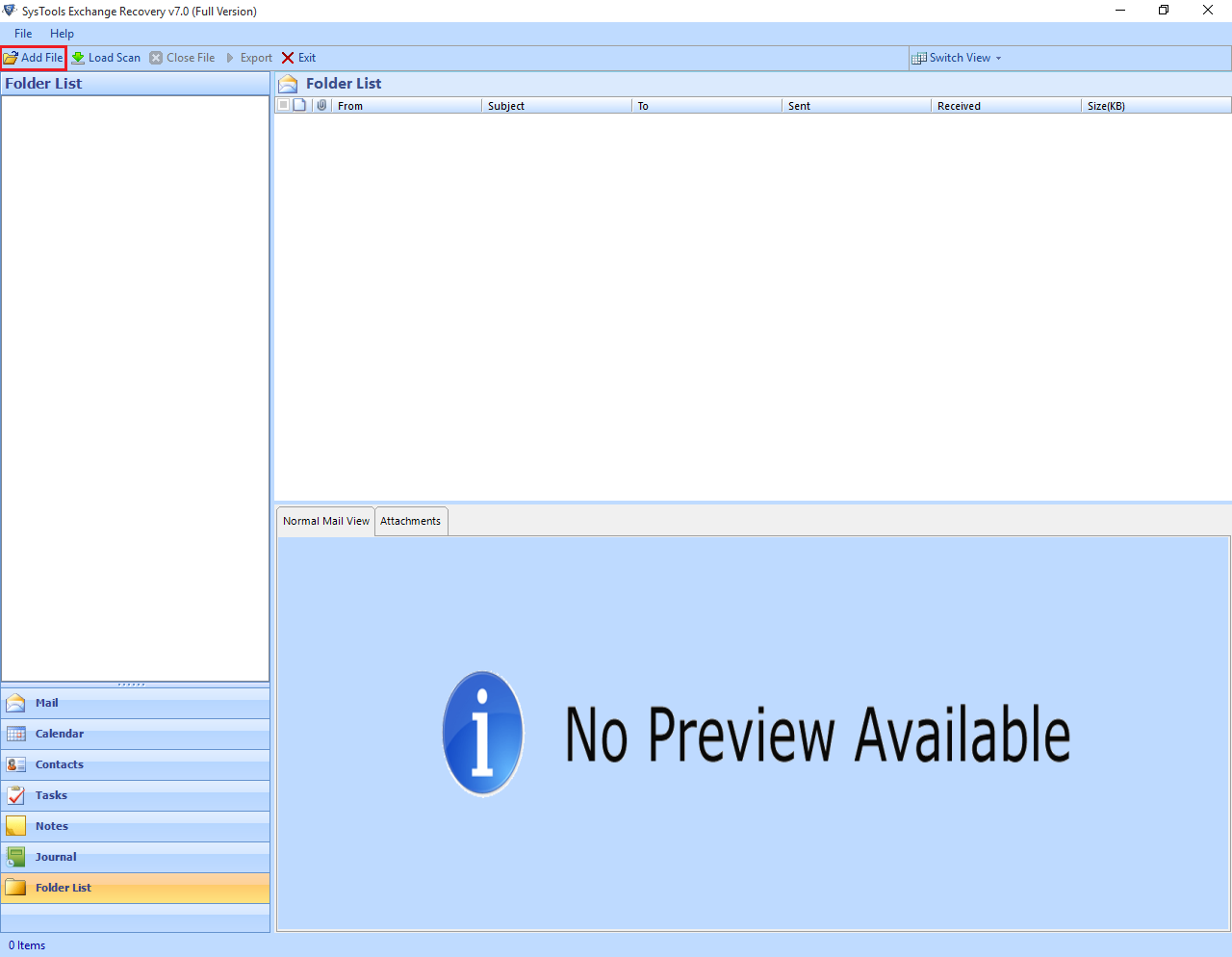
Step 2:By Clicking "Add File" button, two options will be provided A) Select File and B) Search File.
A) It is for that condition when user knows the exact location of EDB file then he/she can choose "Select File" option and Click on Browse option to select .edb file from local path.
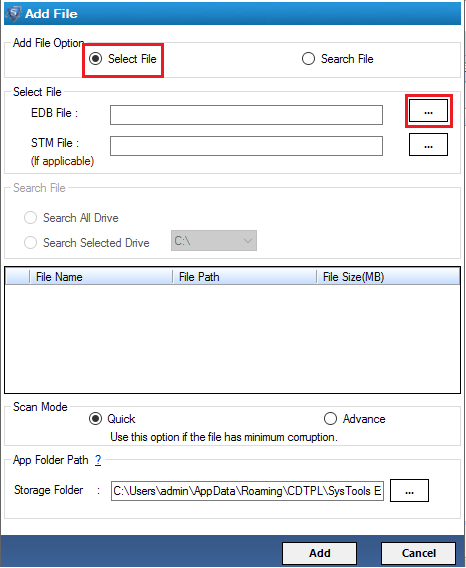
B) But in some situation user doesn't know the location of EDB file then he/she can go through "Search File" option. In this section user'll get two another options:-
After selecting the search type then click on "Search" tab
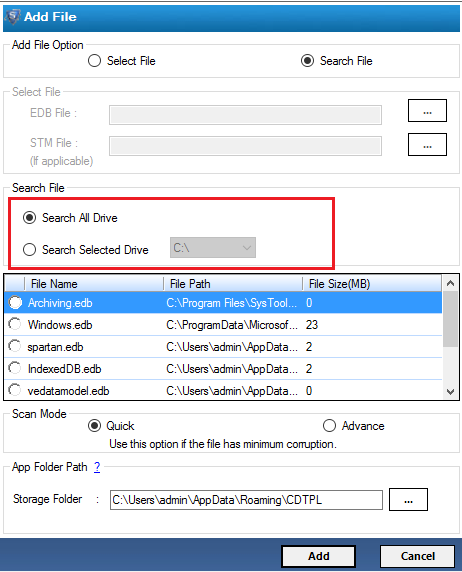
Step 3: Then the searching process will be started, once it successfully completed then the list of all EDB files can be seen. After that just select the EDB file from the list which you want to recover.
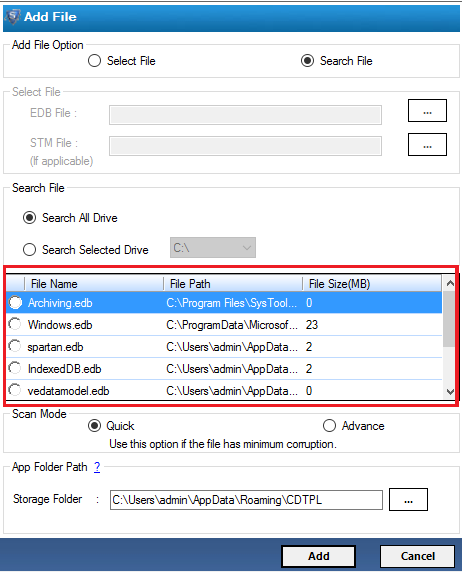
Step 4: This is some important steps which you have to look at. After the browsing process of EDB file is done, you need to select recovery type. Software provides you two recovery options i.e., "Quick" & "Advance". Select any recovery process option and click on "Add" tab from the bottom.
Note: "Advance Scan" Option enables you to recover highly corrupted Exchange database file
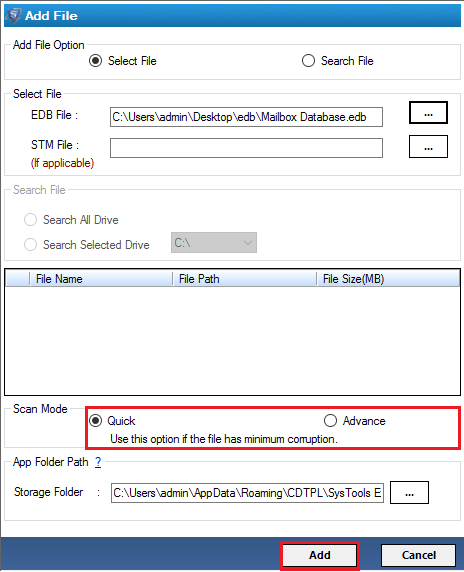
Step 5: TThen the scanning process of EDB files will be started.
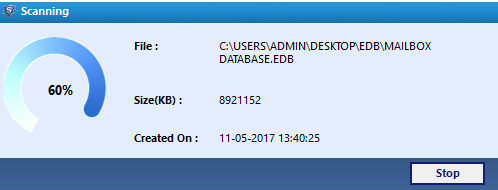
Step 6: As soon as the scanning process is done a windows will pop up showing the successful completion of scanning process. User can also save the scan report by clicking on "yes" button.
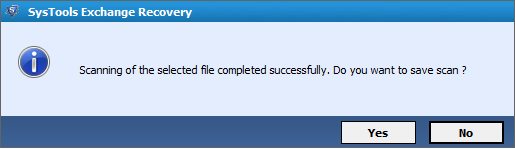
Step 7: Then you will be enable to view mailboxes & click on + icon to expand folder to look mailbox items.
You can also view mailbox item details via a Normal Mail View.
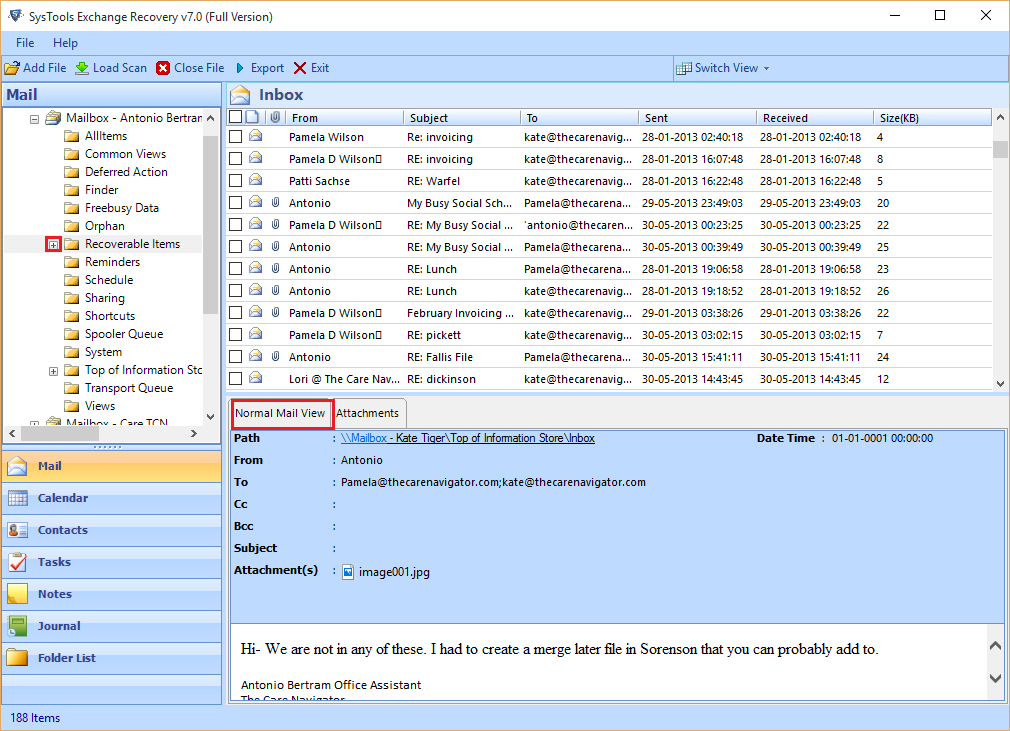
Step 8: Attachments can also be seen by simply clicking on the Attachment option that given below.
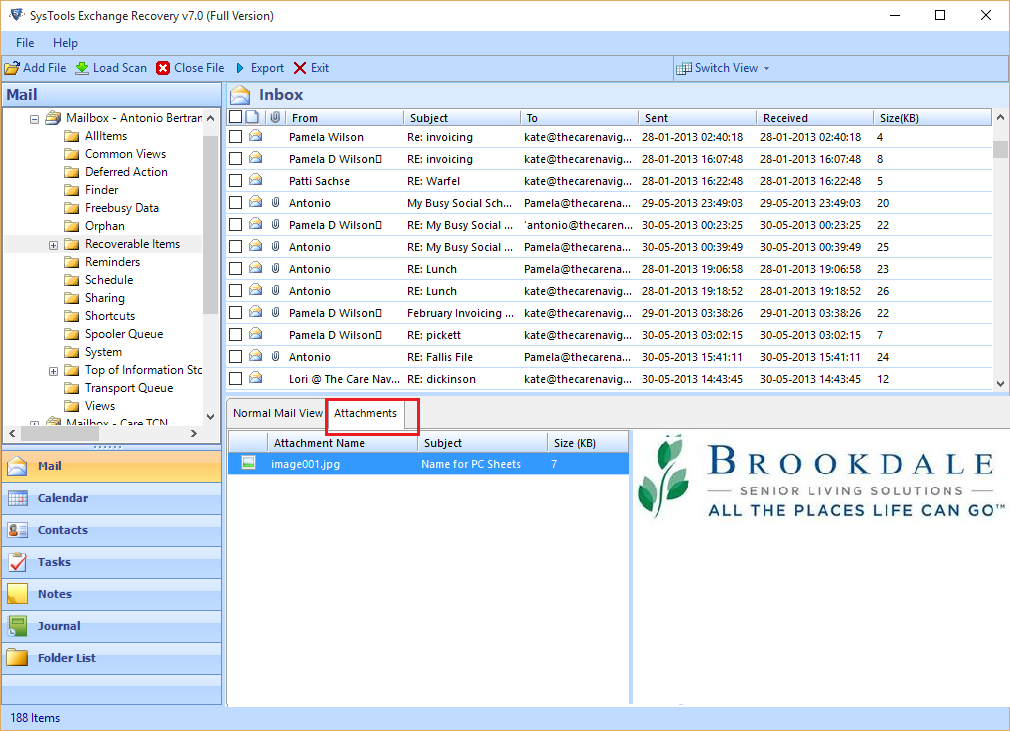
Step 9: After all those process, the time came to export the item(s). There you can select single or numerous items which you want to export & just right click on them for the Export. That will enable you to export emails into PDF format directly.
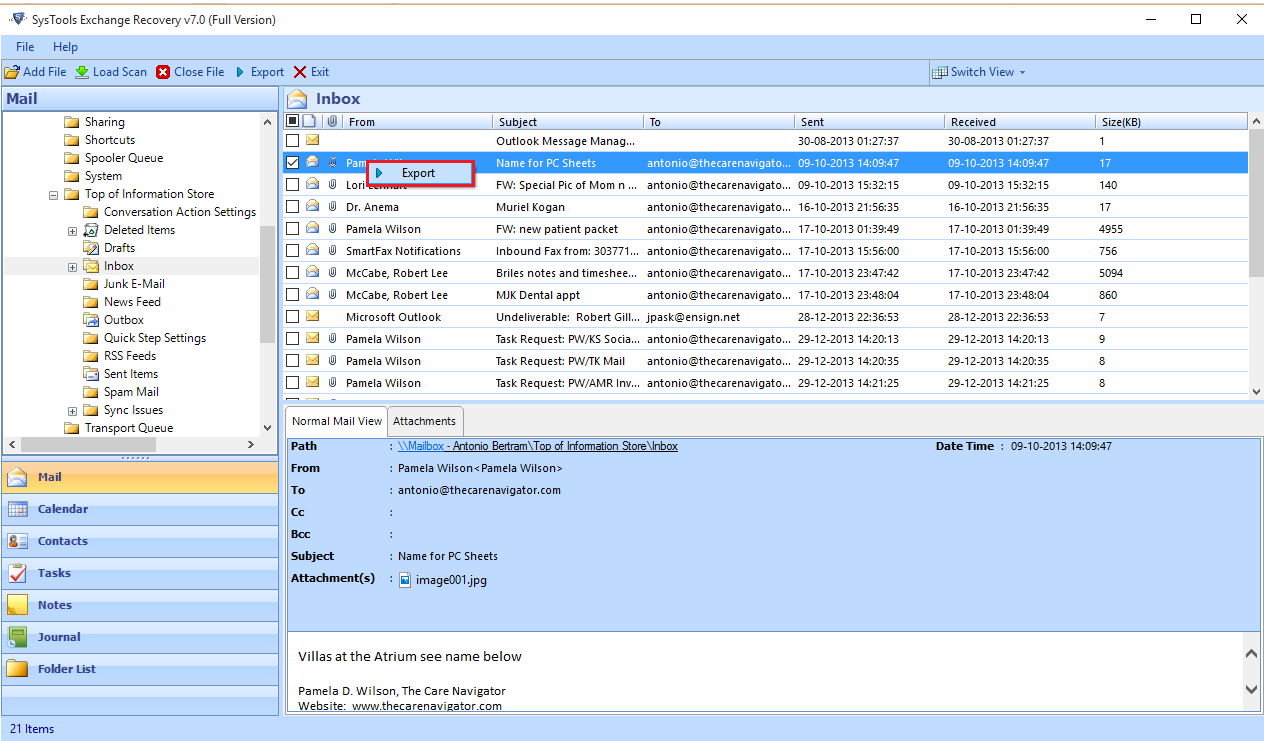
Step 10: Choose Export option from then Menu bar if you want to export all data into PDF format.
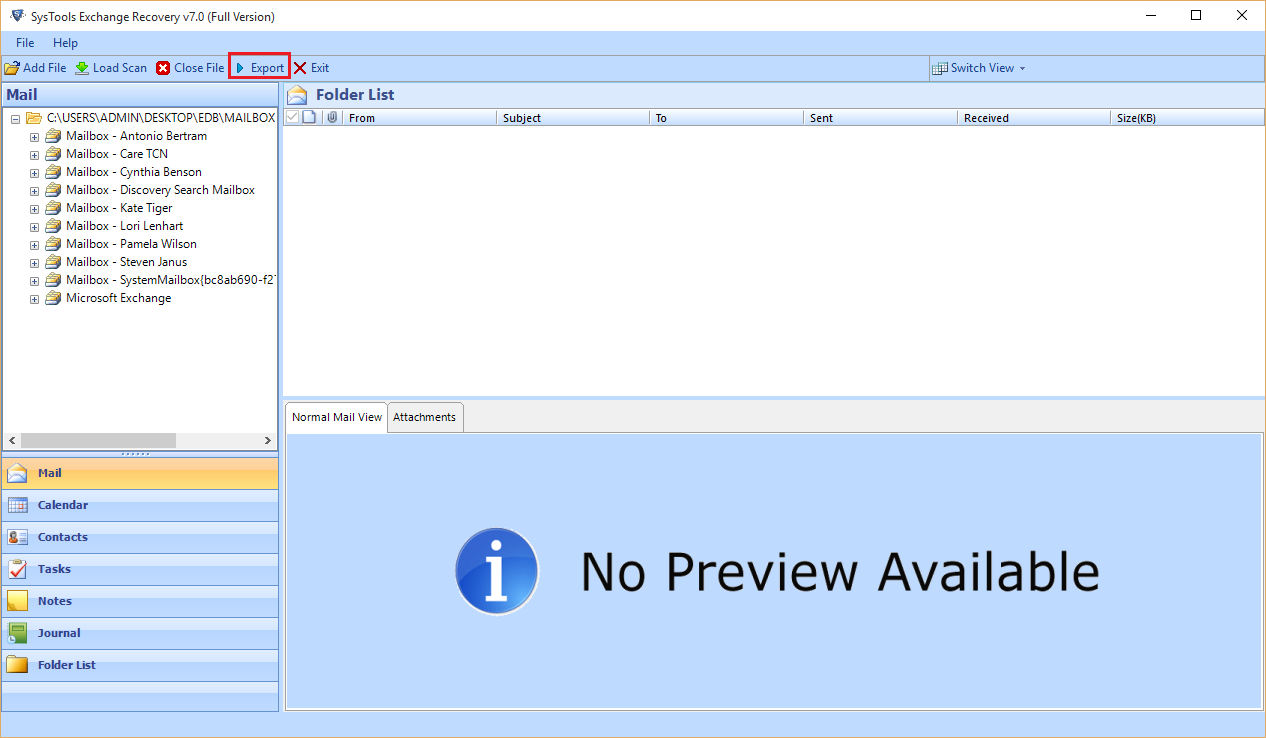
Step 11: Export option gave you different choices in which simply click on the PDF option to convert the repaired EDB files into PDF format & select the desired path for saving the file.
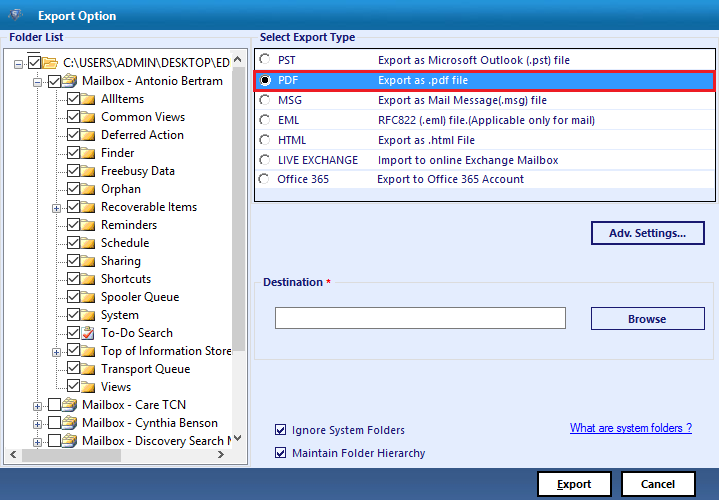
Step 12: Mail filter option helps to export particular time period emails into PDF format. With this option you can select the time period according to the requirement which time period email you want to export.
You can also Re-arrange the email subject according to the need through the "Naming Convention" option
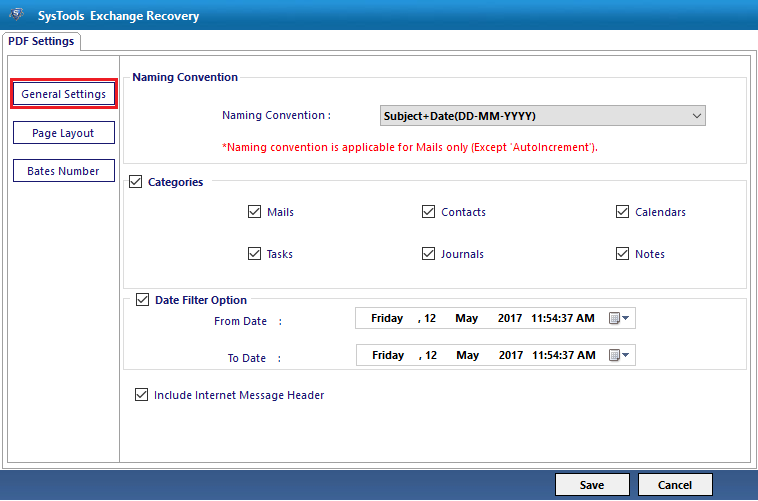
Step 13: After clicking on export option a pop-up window will be shown the exporting procedure.
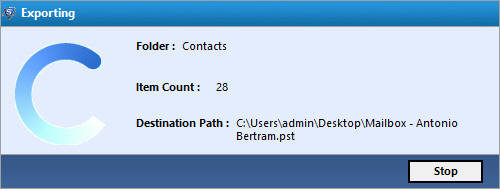
Step 14: As the Exporting procedure completed, a window showing message of the successfully completion process.
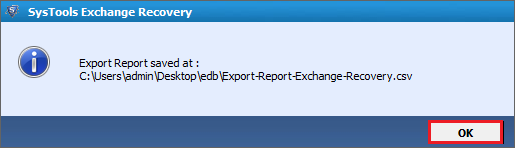
Step 15: Software then generates a report in CSV format for the resultant file location.
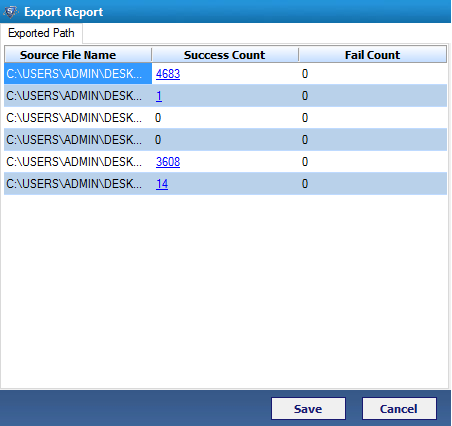
Step 16: Select the location of drive where you want to keep .csv file.
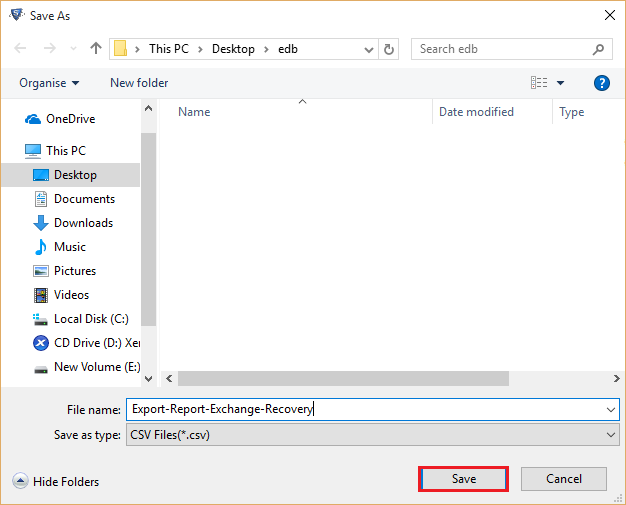
Step 16: Last option show the Export Report Saved location.