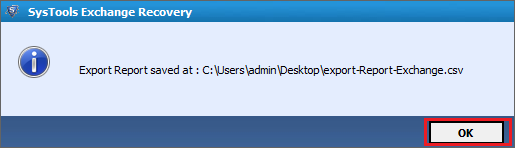![]()
Steps to Export Exchange Mailbox Emails from EDB to the EML File Format
View working steps of software which helps to retrieve emails from corrupted EDB file and export it into an EML file format.
Step 1: Download & Install the software and Click on "Add file" option.
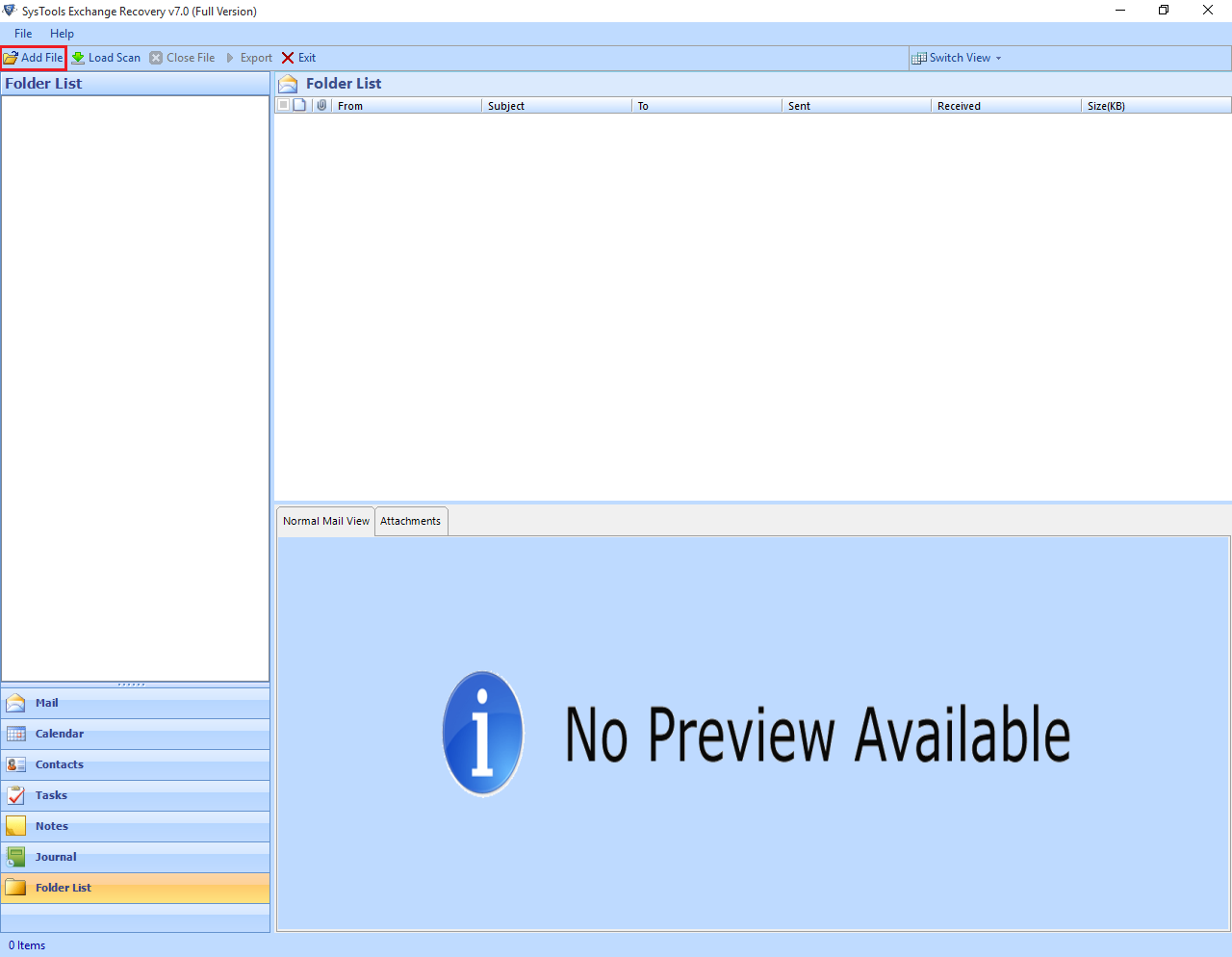
Step 2: Now tool show the two options Select and Search file option. If you know the exact location of EDB file then you can choose "Select file option" and browse the EDB file.
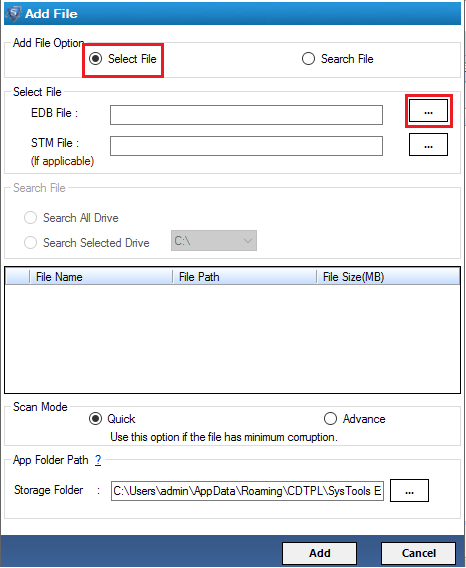
Step 3: In case if you don't remember the EDB file location then you can choose "Search file"option. This option provides the "Search All Drive" and "Search Selected Drive" option.
Search All Drive option help to find EDB file from all local drives and Search selected Drive option helps to find EDB file from particular drive. Once you choose the searching process option then click on "search" button.
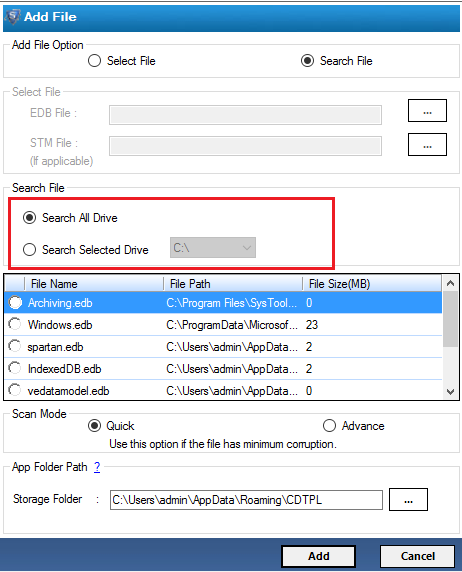
Step 4: After completing the searching process then tool show the list of all EDB files and you can select any file from the list.
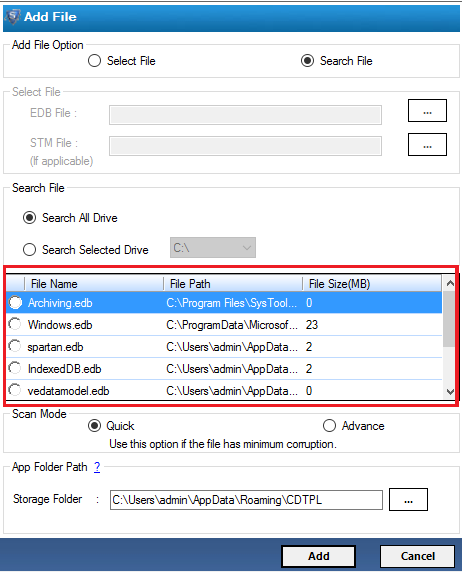
Step 5: Once you browse the EDB file then need to select scanning procedure. Software gives two "Quick" and"Advance" scanning mode option.
Note: If EDB file is highly damaged then choose "Advance" scanning option otherwise you can continue the scanning process with "Quick" option and click on "ADD" option.
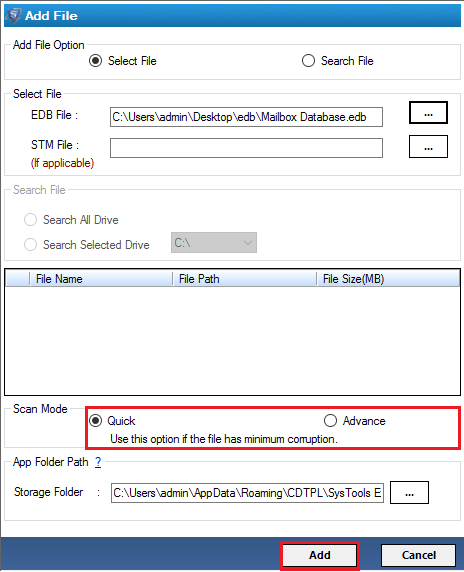
Step 6: Now software show the scanning progress report on the screen.
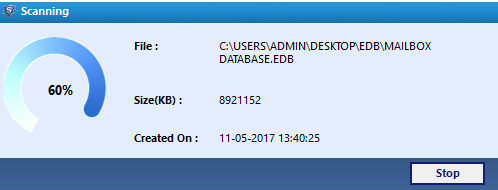
Step 7: This window shows the scanning process is completed and allow to save scanned files in software memory.
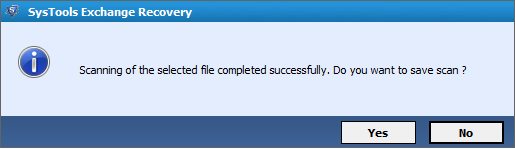
Step 8: Once tool successfully done above mentioned process then it show the preview of scanned mailbox database with Normal and Attachment mail view option. Under the Normal mail view option you can see the details of emails.
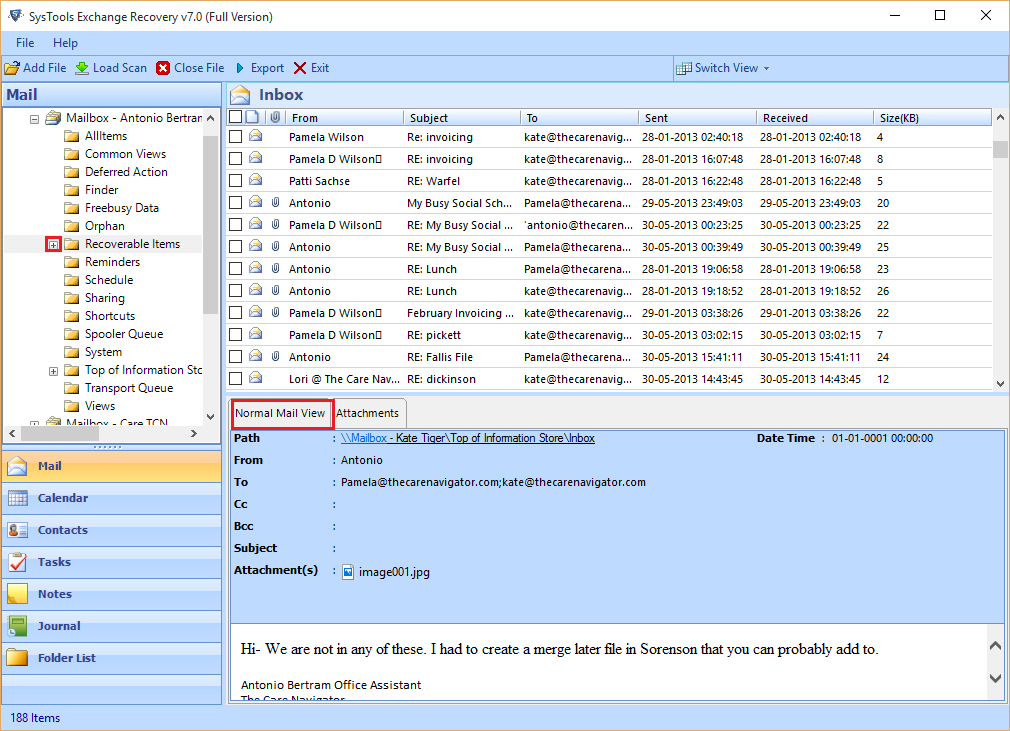
Under the Attachment view option you can see the email attachments
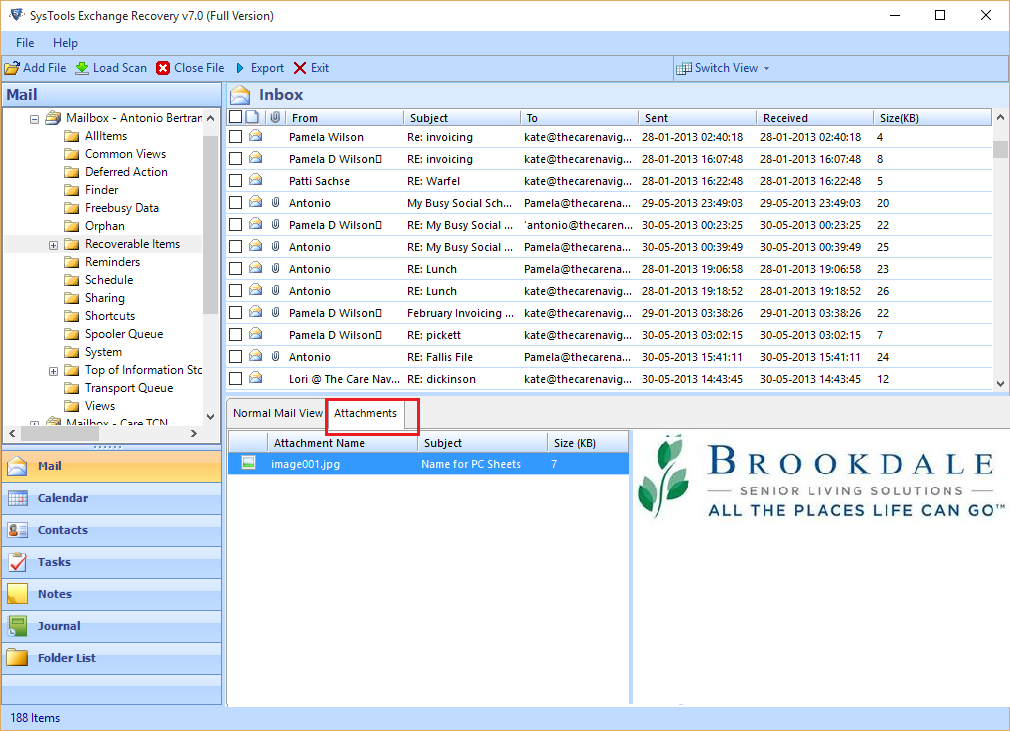
Step 9: If you want to export particular email into EML format then select desired email which you want to export and right click on selected email and press export option.
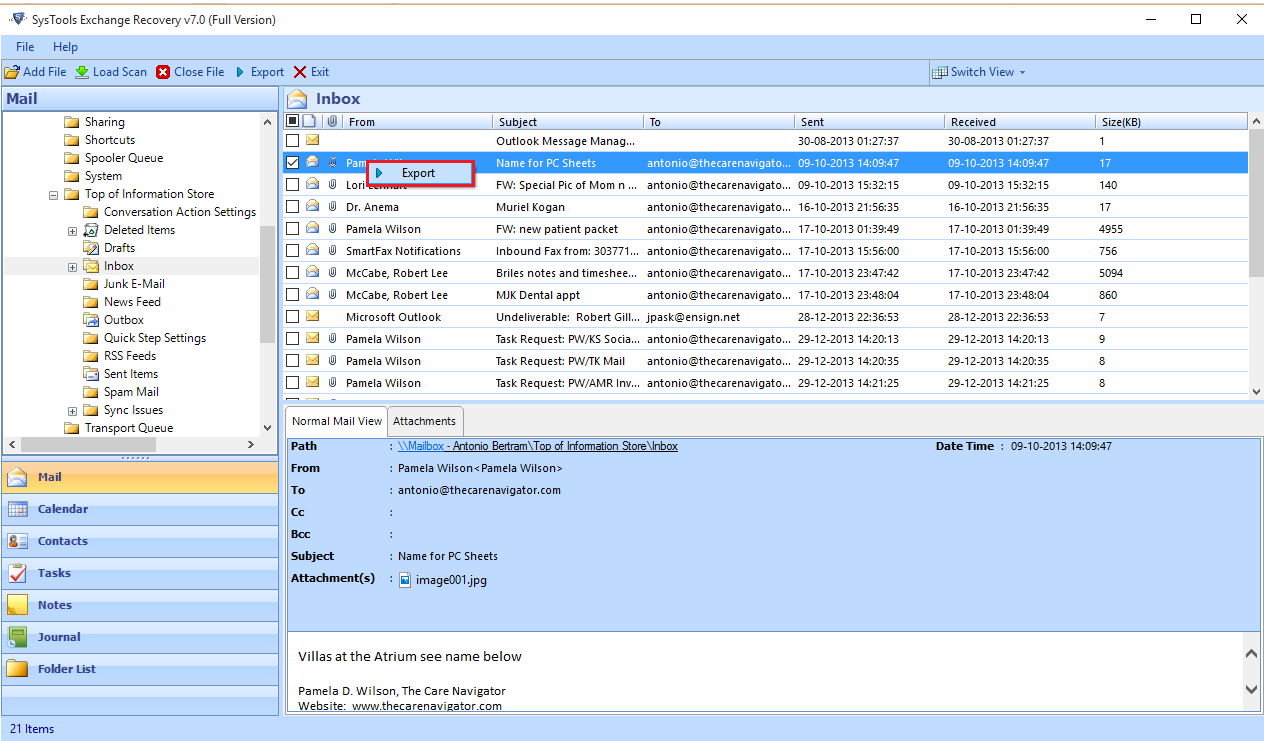
Step 10: Click on "Export" option if you want to export all emails from user mailbox to EML file format.
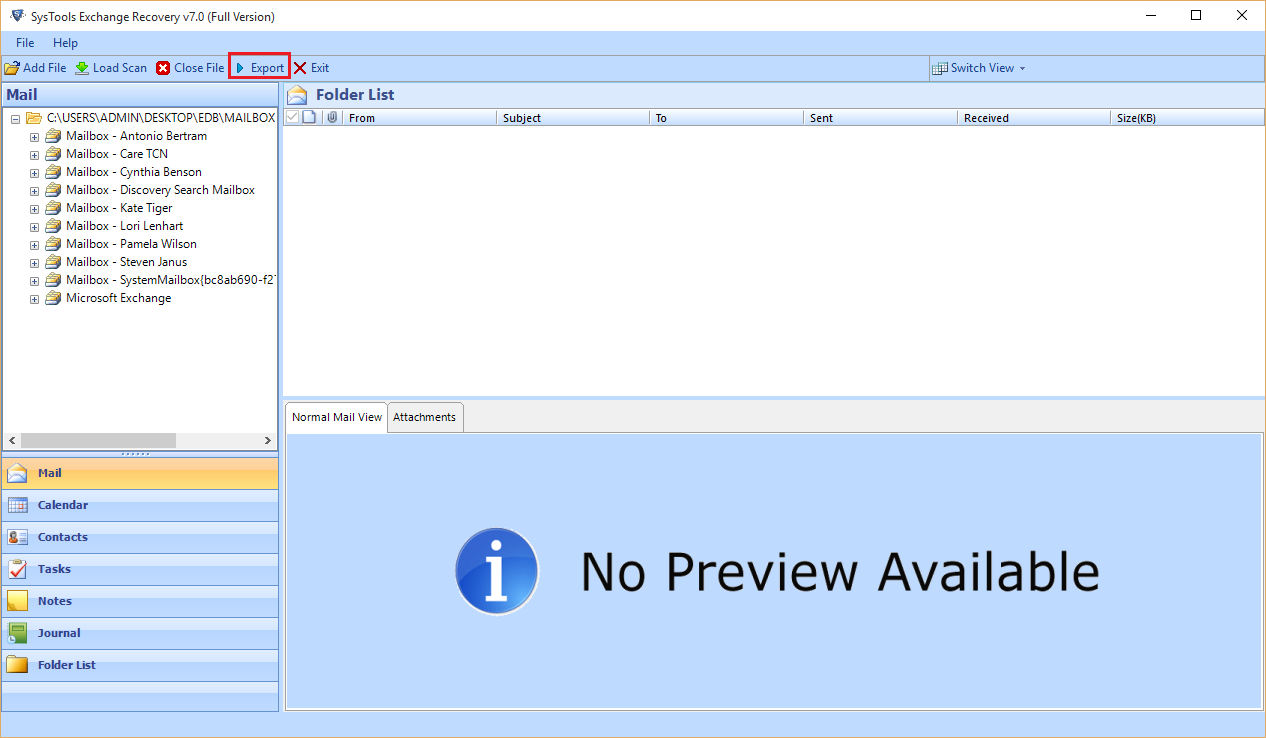
Step 11: Choose the "EML conversion" option from the exporting file list and you can also select mail filter option and naming convention option.
With the help of Mail filter option you can select the time period "Form" to "To" according to the requirement and tool export only selected time period emails in EML file format.
Naming convention option helps to re-arrange emails subject according to the requirement

Step 12: Now needs to browse location of folder where you want to save exported emails and then click on "Export" button.
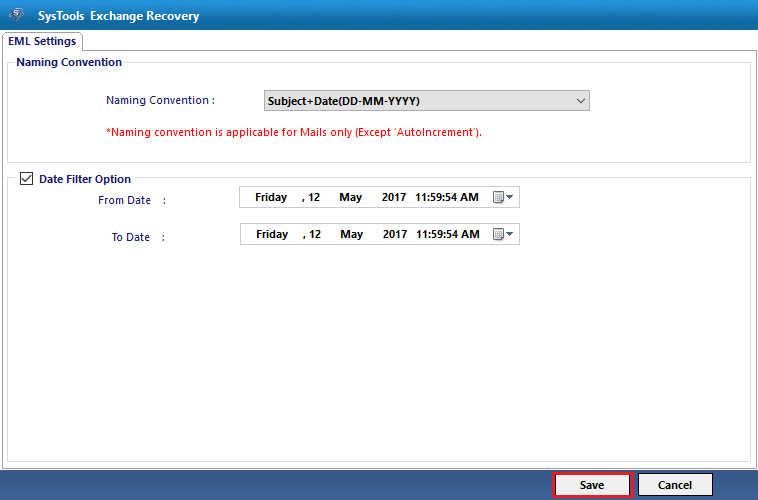
Step 13: Now scanning progress report appear on the screen.
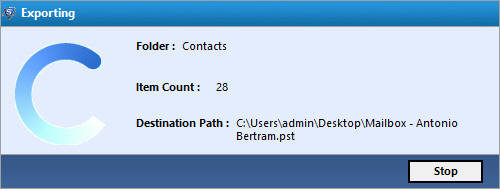
Step 14: This window shows the exporting task is done and click on "OK" tab.
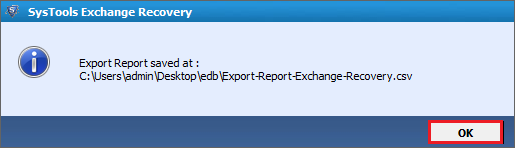
Step 15: Tool generates the CSV report of exported emails location. If you want to save this report then click on "Save" tab unless "cancel".
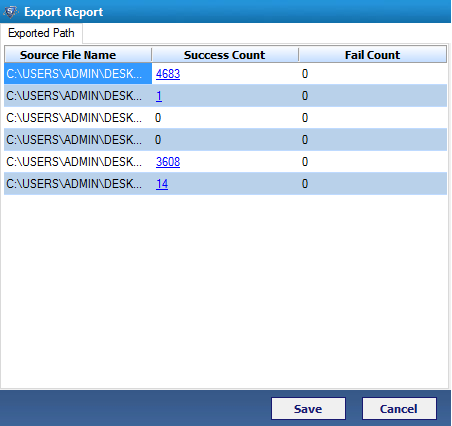
Step 16: Select the drive where you want to save .csv file.
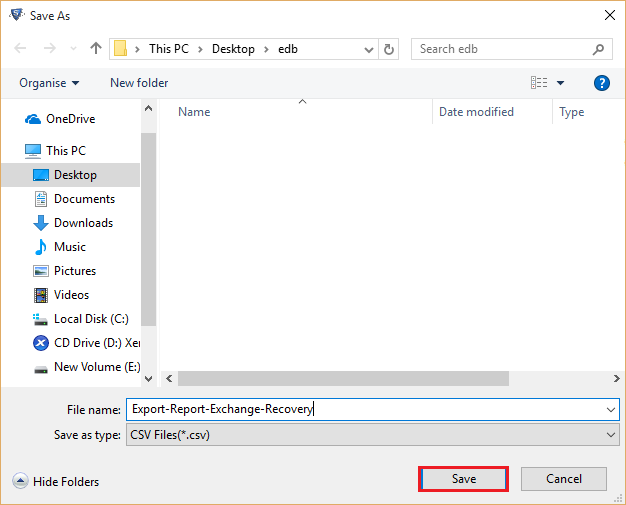
Step 17: Select the drive where you want to save .csv file.