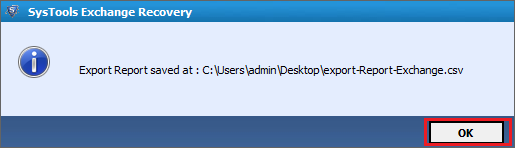![]()
Steps to Transfer Mailboxes from Exchange EDB File to the MSG File Format
View complete steps of software which helps to repair mailbox data from corrupted EDB file and migrate emails from Exchange mailboxes to MSG file format.
Step 1: Run Toolbox and click on "Add File" tab from the menu bar.
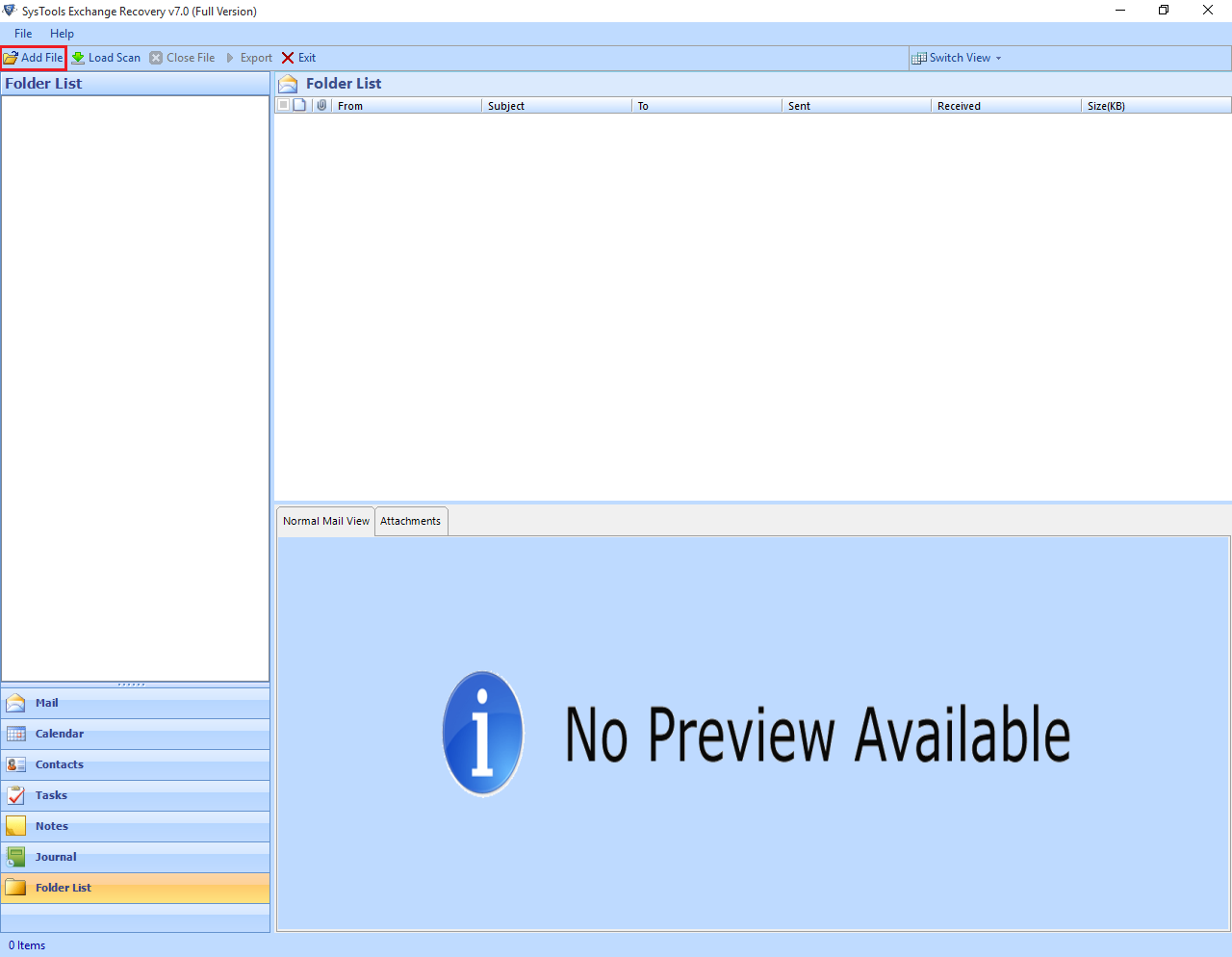
Step 2:Software provides two options after clicking Add file button.
I. Search and II.) Select file option
I) Choose select file option if you know about the storage location of EDB file and browse the EDB file.
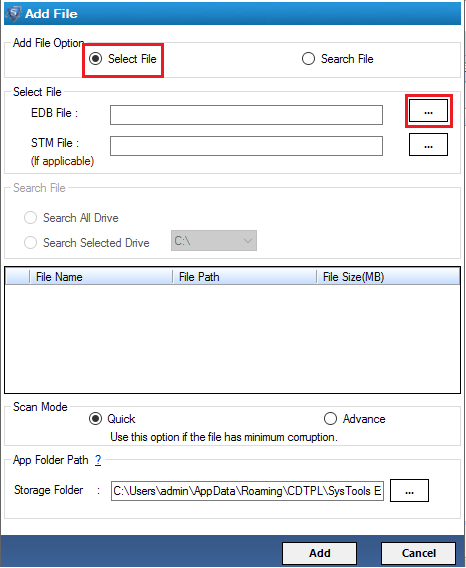
Choose Search file option if you don't know the location of the EDB file, this option helps to search .edb file from the local drives. Under this option you get the two types of searching such as-
After selecting the drive then click on "Search" button.
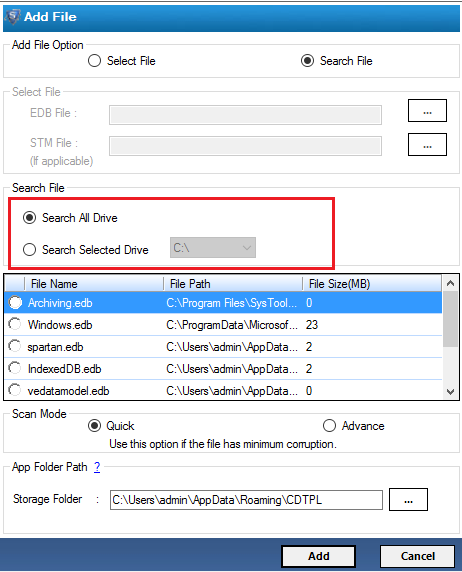
Step 3: Tool will start searching procedure, once tool is done searching process then it shows the list of all files of EDB and selects any EDB file from the list.
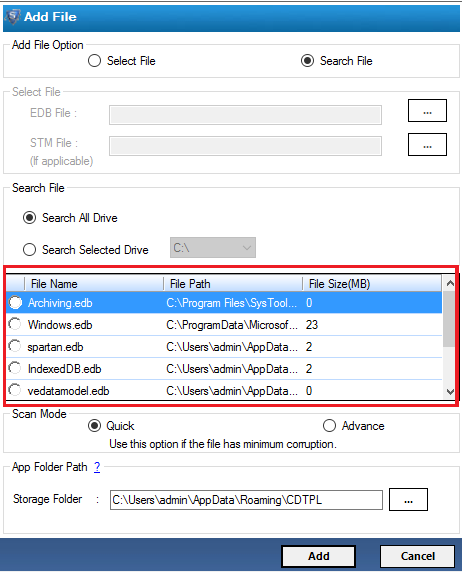
Step 4: Once you browse EDB file then select recovery types. Tool provides two types of recovery one is "Quick" for minor corruption and second one is "Advance" recovery option for major corruption.
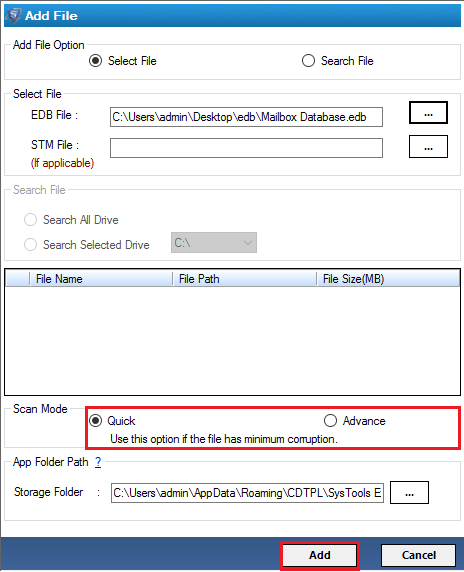
Step 5: This window shows the scanning procedure.
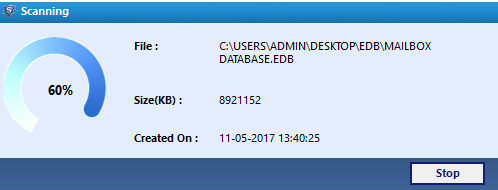
Step 6: This window shows the scanning process is complete and click on YES if you want to save the scanned EDB file.
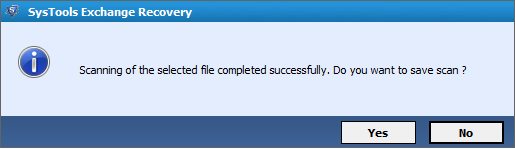
Step 7: Now tool shows the preview of scanned mailboxes along with complete details.
Tool shows the two types of preview options "Normal Mail View" and "Attachments"
Normal Mail View option shows the mailbox items details
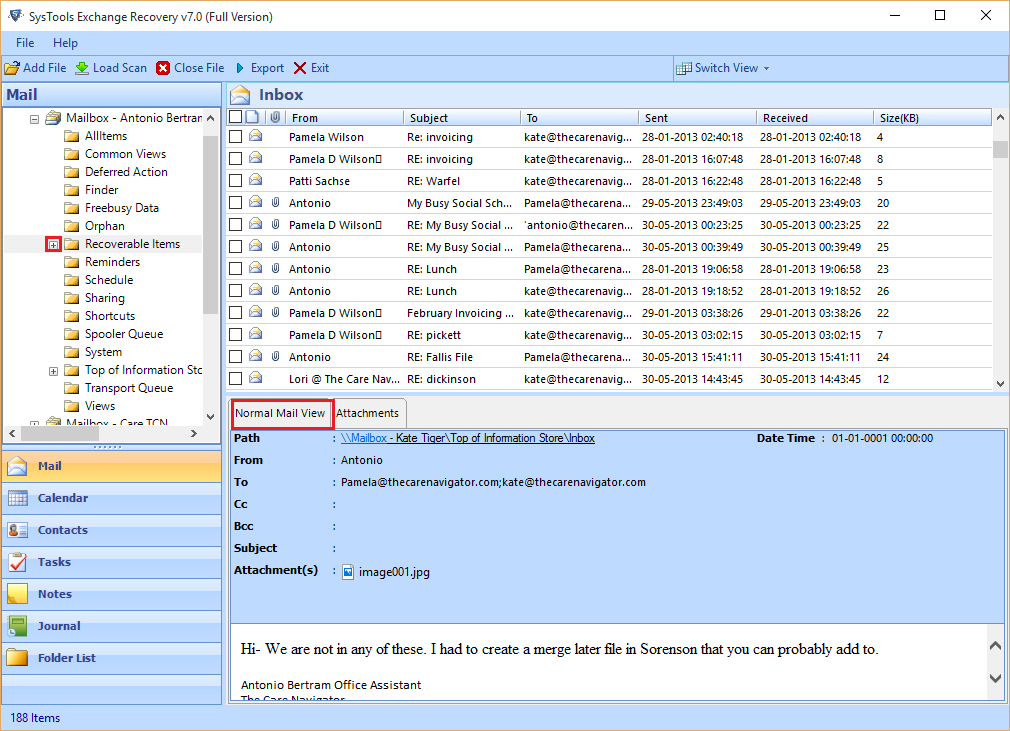
Attachment view option shows the preview of attachment
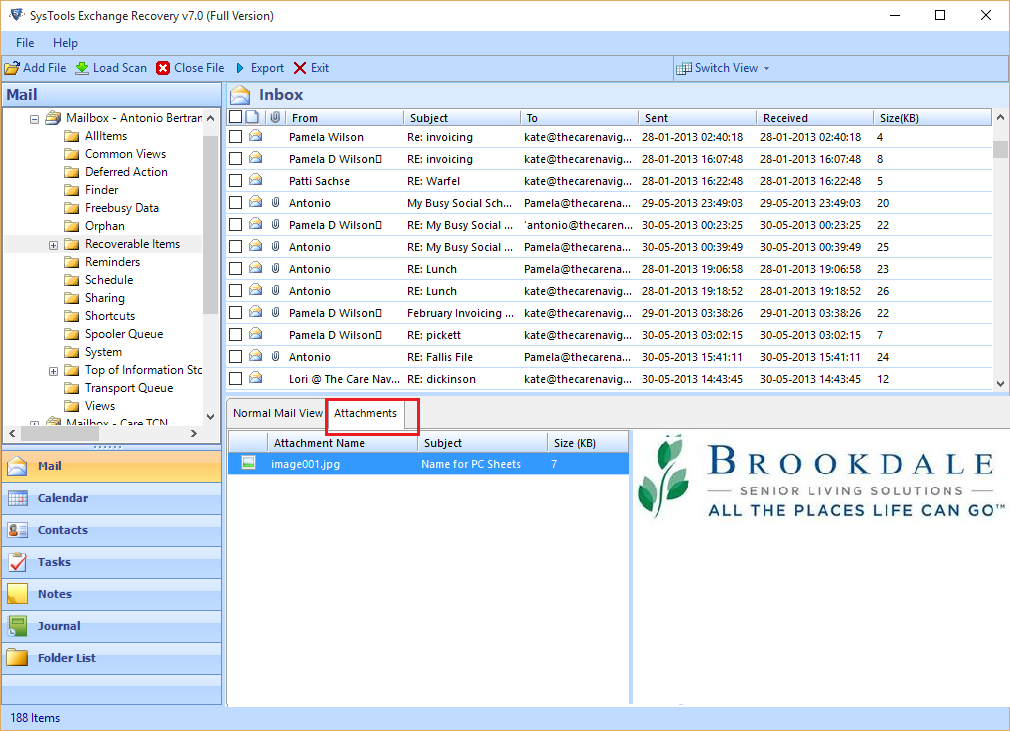
Step 8: Select particular email which you want to migrate MSG format, right click on selected emails and hit on "Export" option.
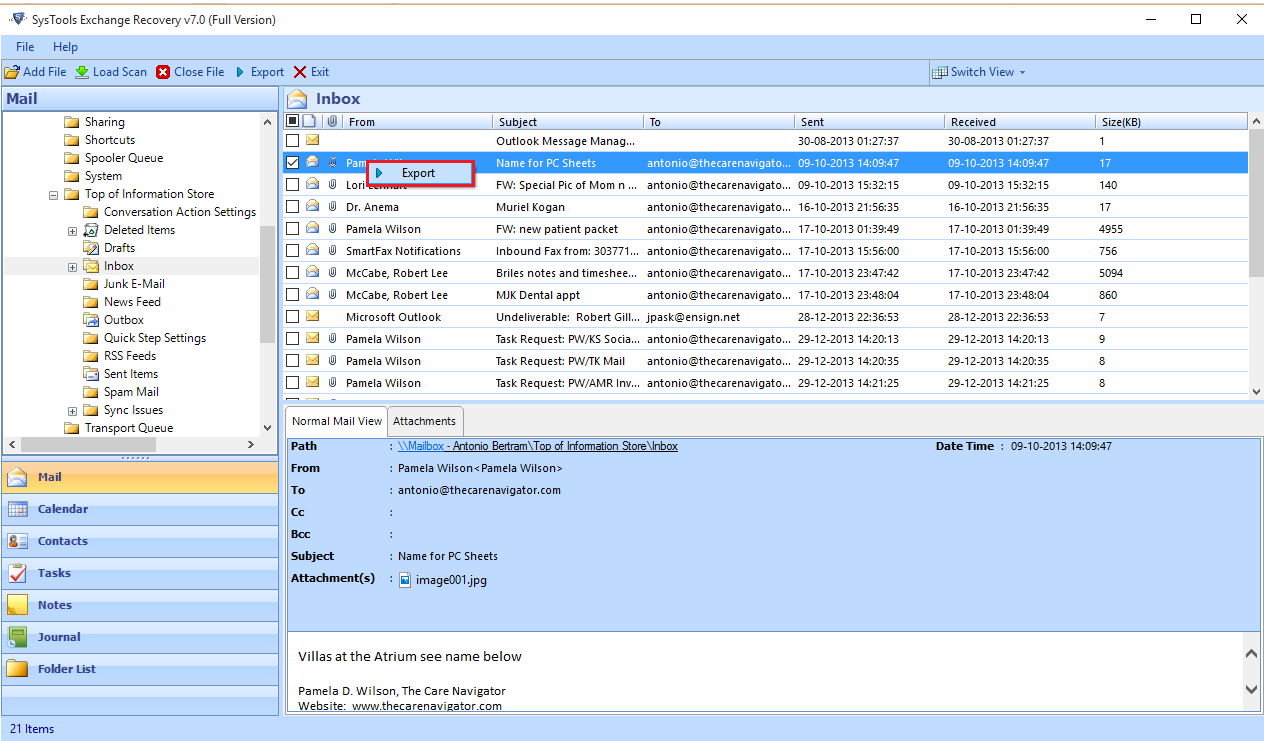
Step 9: If you want to migrate all emails from the users mailbox to MSG format then click on "Export" option from the menu bar.
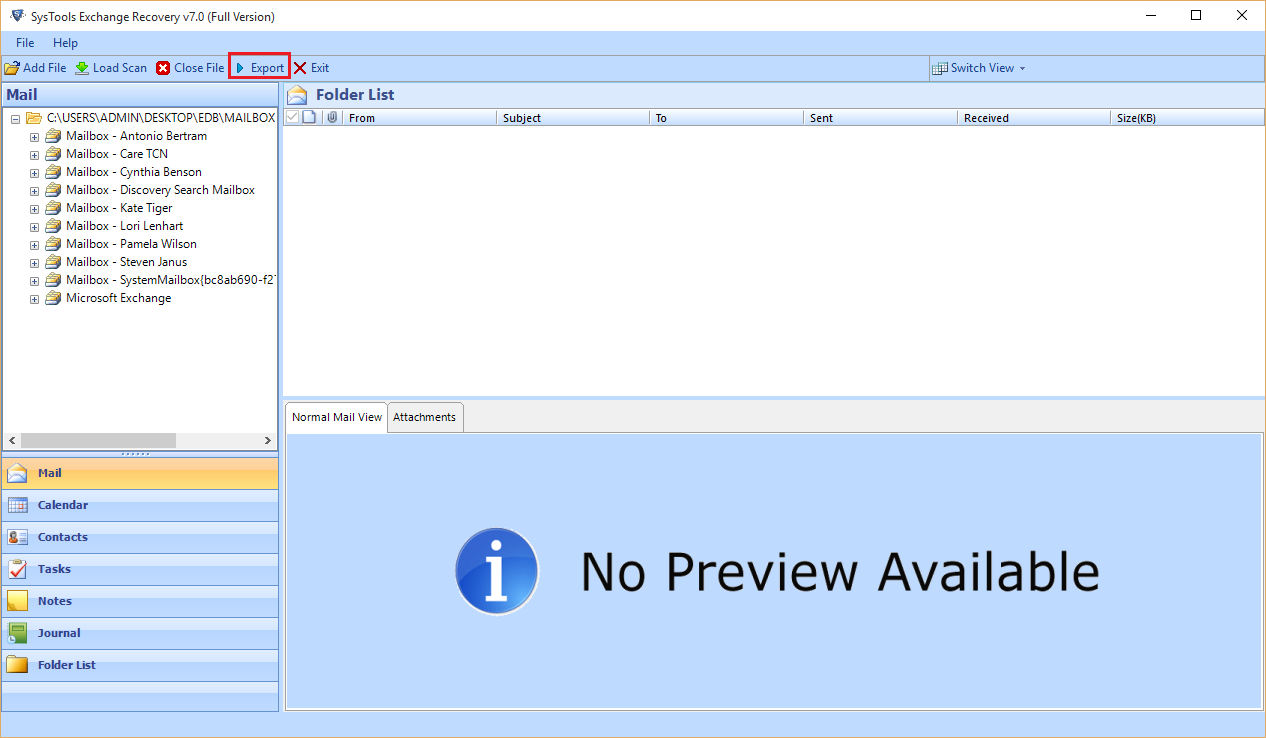
Step 10: Choose MSG file export option from the list of exporting files formats.
Here you can see two options one is "Mail Filter" and second is "Naming Convention" option
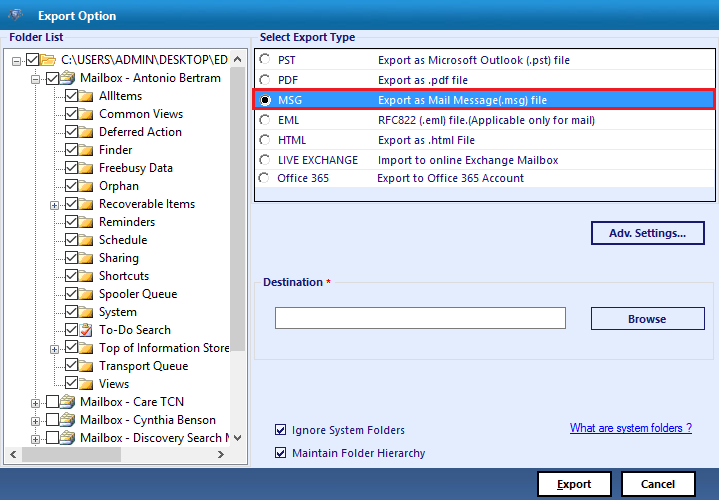
Step 11: Click on "Browse" option and choose the destination path where you want to save MSG File.
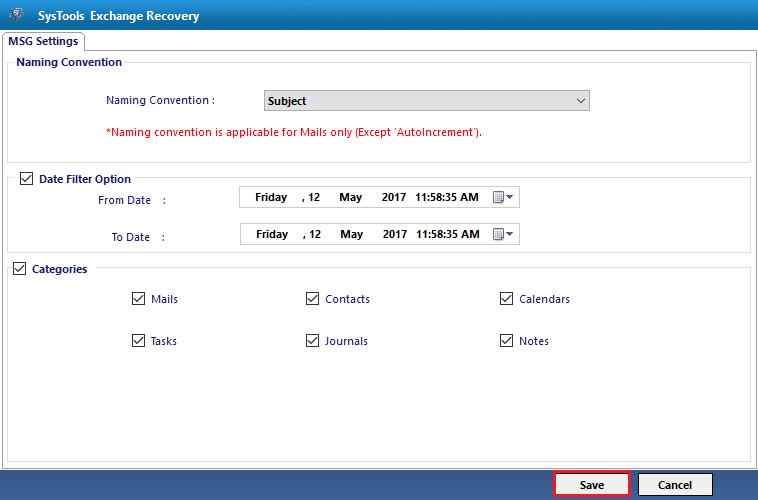
Step 12: This window shows the progress report of exporting process.
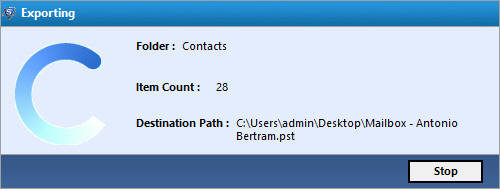
Step 13:This window show the migration process successfully completed and hit on "OK" button.
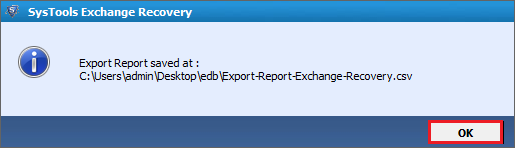
Step 14:Tool creates the export report in CSV format, if you want to keep location of migrated MSG file where is saved then click on "Save" option.
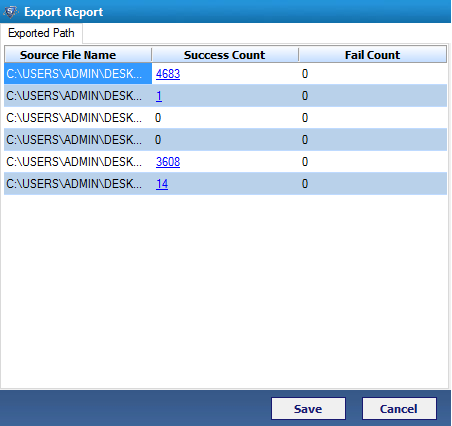
Step 15:Select the drive where you want to save .csv file.
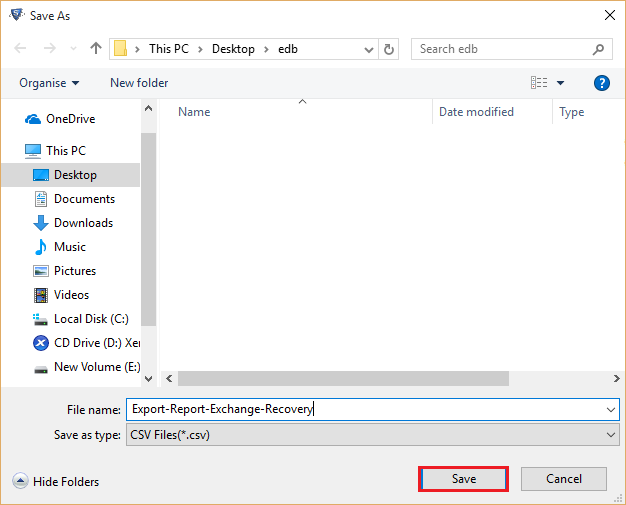
Step 16:This pop-up window shows the "Export Report Saved at" and clicks on "OK".